It's been over two years since we moved into our home.
It doesn't feel like it's been that long!
We have been slowly living in the house before we took to decorating every square inch.
My youngest son's room has been the hardest.
He's 7 and in the two years we have been living in the house, he's had LOTS of different interests!
Just when I think I have him pegged down on a vision for his room, he comes up with a new idea.
The vision he keeps coming back to now is a vintage airplane theme.
Since he had me at vintage {I love rusty, industrial looking "junk"},
I was happy to start coming up with ideas.
An old neighbor had just given us a hand me down cork board and I thought I would find a vintage airplane image to put on the cork board to take it from drab to fab.
This is the design I came up with, taking a simple blank cork board and turning it into a usable piece of art.
You can do this transfer technique for so many different things.
The possibilities are endless!
Let's get started!
I did a google search for a vintage airplane image.
There were lots that I liked, but I was looking for one that had
nice dark lines that could be transferred easily.
I found this one on zazzle.
Right click on the image and save the image to your pictures.
Finding the image is the hardest part.
Transferring images is easy!
Here are a few things you will need.
What you need:
Inket printer {laser printers won't work, the ink isn't wet enough to transfer}
freezer paper
spray adhesive
Silhouette Studio Designer Edition software
wet sponge
something to transfer your image on to {wood, fabric, cork board}
Most people think of the Silhouette as a cutting tool.
In the two years that I have had mine, I've come to think of my Silhouette as more than just a cutting tool, but also really useful design software. Pair the Silhouette designer edition software with a good quality color printer and you have some great graphic design tools at your fingertips!
Today I'm going to walk you through the steps on how to take your saved image file and turn it into something that you can print and transfer.
Start by opening your image in your Silhouette Studio Designer Edition software.
Re-size your image to the size that you want.
I wanted mine to fit the whole page so I made sure I made it large enough to still fit in the red square parameters.
Remember, anything not in the red square of your screen will not be printed {or cut}!
One of the techniques I use most in the Silhouette software is the Trace feature.
I used it when I made this custom Disneyland t-shirt for my son.

First, you select your trace area and draw a large rectangle around the design you want.
You can see this rectangle already selected in blue.
I use trial and error with the high pass filter and the low pass filter.
The best tip I have for you is to make sure that the design you want should be filled in in yellow.
If it isn't, work with the settings to fill in the areas that you want traced.
Once you have everything you want traced in yellow, click on the trace button.
Once you click on this, you should be able to remove your original image and you are left with your traced image to work with.
This is how your image would look if you were cutting it.
You don't want to cut it, so you are going to click on "cut style" and "no cut"
The sketch will turn from red to black.
I used my eraser tool to take out some of the details that would be distracting and might not transfer well.
For instance, these lines by the propeller.
I then switched to fill color and chose black to darken the lines.
When printing, the darker the lines the better the transfer.
See how much darker the lines are?
So much better for printing and then transferring the image.
If you are having problems transferring your image, you may find that the solution is getting an image with darker lines.
*if you are using a graphic that has lettering remember to reverse your image.
Now comes the fun part.
You are going to want to make a transfer sheet that you can use to transfer your image on to your cork board.
I used a sheet of cardstock and a piece of freezer paper.
I cut my freezer paper down to fit a little larger than my piece of cardstock.
I used spray adhesive to adhere the dull side of the freezer paper
{you want the shiny side up}
to the cardstock.
I trimmed down my freezer paper and did my best to smooth out any bubbles.
I used a semi wet sponge {not soaking! Too much water will make your image run}
and wet down the area I was going to transfer my image to.
I printed my image on my inkjet printer.
Make sure you feed your paper in correctly for your machine.
You want your image to print on the shiny side of the freezer paper, not the cardstock side.
Once I took my printed image off my printer,
I placed it carefully down on my cork board where I wanted my image to go.
**Be careful not to move your image around during the transfer. You don't want it to smear.
I used this pumpkin scraper as a burnishing tool.
Make sure you burnish your image completely before removing your wax paper transfer.
Once I removed my transfer paper, this is what I was left with.
Pretty awesome isn't it?!
There are plenty more projects to come in my sons room.
For now, I'm pretty happy with his vintage airplane corkboard.
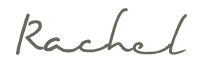



























No comments