I'm a crafty gal, but sometimes I need to give myself a little refresher course on the basics. This happened to me just recently when I was trying to use vinyl {regular vinyl, not my go to heat transfer vinyl} on a project. Things weren't working the way I thought they should and it's because I was doing it all wrong! I spent some time reading the manual and going on the suppliers page and I finally figured out what mistakes I was making.
I actually personally reference my blog quite a bit. So even if they rest of you don't read this post, I know that I will go back to it next time I need to use vinyl. So here you go, how to use vinyl like a pro, a step by step guide just for you {or maybe, just for me}.
I picked up some plain wood blocks at a garage sale for next to nothing. They were already cut, they just needed to be painted and I knew that they would look great with some vinyl. My go to medium when I use my Silhouette is almost always heat transfer vinyl. I'm a sorority girl, what can I say, I like a t-shirt for everything!
This is how they turned out, but this isn't how they started. And it took me a few attempts to remember just how to use regular vinyl, which is why we are all where we are now, following this step by step guide.
Are you ready? I know you want to learn how to use adhesive vinyl like a pro!
How to Use Adhesive Vinyl Like a Pro
Step 1: start with your work surface
paint or prepare if needed
Step 2: design and cut out the vinyl
using your Silhouette software, design and cut out your image. I simply used text. There is no need to reverse your image if you use adhesive vinyl {heat transfer vinyl is another story}. Peel off your cut area.
Step 3: you will now have a negative space and positive space area
Sometimes you can be creative and use your positive space area as a stencil.
Step 4: use transfer paper
Use a piece of transfer paper just a little bit bigger than your image and place it on top. You can use a spatula to rub down the transfer paper to make sure the vinyl sticks.
Step 5: peel off the transfer paper
You should have transferred your image on to the transfer paper and it's ready to go on your prepped work surface
Step 6: center and line up your transfer
Line up the transfer paper and the image where you want it and use a spatula to transfer the vinyl on to the final surface. Slowly peel back the transfer paper and your adhesive vinyl should be stuck on your work area.
 |
I just love how these small signs turned out. They were so easy once I figured out how to use my adhesive vinyl properly. You can't go wrong if you follow this step by step guide.
I've also made these other projects with adhesive vinyl.
You & Me gold foiled sign
Restoration Hardware Knock Off Sign
I Like You Sign
Travel Wet Bags
Vinyl Bible Song Sign
Driftwood Beach Sign
2. How to Repurpose a Table into Wall Art - DIY Passion
3. Silhouette Etching Vinyl and a DIY Farmhouse Breadbox - Creatively Southern
4.Silhouette Challenge Wood Slab Plaque - My Life From Home
5.Watercolor Patriotic Napkins & a Simple 4th of July Tablescape - Pocketful of Posies
6. How to Use Vinyl Like A Pro Step by Step - Holy Craft
7. DIY Team Banner - Morena's Corner
8. DIY Wooden Slice Dishwasher Clean-Dirty Magnet - Simply {Darr}ling
9. Custom Wall Plates Using Your Silhouette Machine
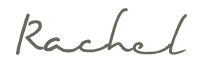















No comments